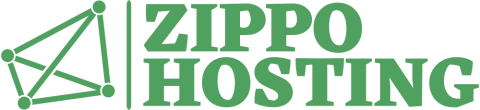The Back Office is your tool for managing your PrestaShop online boutique (the PrestaShop Front Office).
Like the Front Office, the Back Office exists on and is accessed via the Internet.
Log in
To log into the Back Office, in a Web browser, navigate to the URL of your Back Office. You should have created this URL upon exiting the PrestaShop Installer wizard by renaming the/admin folder located in the PrestaShop directory on your hosting server (for example, fromhttp:_www.yoursite.com/admin to http:_www.yoursite.com/xyz123).
Once youâve navigated to your Back Office, you will be asked to log in.
- To log in to the Back Office, enter the e-mail address and password you chose during installation.
To recover a lost Back Office password, click the Lost Password? link and follow the instructions.
Some Back Office functions are displayed on all Back Office pages.
Back Office header
Along the top of each Back Office page:
- Search. Search by product, category, or order ID (reference number only).
- Language. Click a flag icon to change the language used in the Back Office.
- Quick access. From the drop-down list, select:
- Home to return to the Back Office homepage
- My Shop to go to your Front Office homepage
- New category to create a new Category
- New product to add a new Product to the catalog
- New voucher to create a new Voucher
- Log out. Click theÂ
 next to the username to log out.
Back Office tabs
Also along the top of each page, PrestaShop displays the various Back Office tabs:
- Catalog. Use the Catalog tab to access your product catalog. In the Catalog tab, you can create and manage:
- Categories and Subcategories â Sort your products by categories and subcategories. Products can belong multiple categories and subcategories. Categories are automatically sorted alphabetically, but you can also sort them numerically.
- Products â Enter all information related to a product youâre selling, including text, images, specifications, dimensions, and attribute combinations (e.g., color/weight/price)
- Manufacturers â Manage the manufacturer of the products you want to sell
- Suppliers â Manage suppliers and supply locations of the products in your catalog
- Attributes and attribute groups â Create and manage the various attributes to be used and combined to create the various models of your products
- Features â Add and manage the features used to describe your product across all associated attribute groups/models
Note: Features are strictly informational. Use attributes when variations of a product result in price or quantity differences between models.
- Customers. View and manage all customers accounts, including those who registered but have not placed an order. You can also manually add customer accounts.
- Orders. View and manage all orders placed via the Front Office, including incomplete orders and processing errors. Here you can also manage Merchandise return (RMAs), Credit slips, Order statuses, and PDF Invoice.
- Payment. Manage how customers make payments to you, including:
- Modules. Configure or uninstall those modules handing the receipt and processing of online payments.
- Currencies. Manage the currencies accepted for transactions conducted via the Front Office.
- Taxes. Configure the taxes applied on transactions conducted via the Front Office.
- Discounts. Manage discount vouchers to be redeemed by your customers via the Front Office.
- Shipping. Organize all elements related to the shipping of your products to customers, including:
- Carriers. Set up which carriers the customers can choose from when placing an order
- Countries. Select those countries to which you are willing to ship.
- Zones. Create zones to be used for grouping shipping costs. For example, if your business is based in the United States and if shipping to Canada and Mexico is similarly priced, you could create a new Zone called âNeighborsâ which includes Canada and Mexico.
- Price Ranges. Determine the range of prices to be used in relation to weight for the calculation of shipping costs.
- Weight Ranges. Determine the range of total package weight to be used in relation to price for the calculation of shipping costs.
- Modules. Add, manage, configure, and uninstall Modules used to bolster PrestaShop functionality.
- Positions. Transplant (move) Modules from one section of the Front Office page to another.
- Preferences. Set your preferences for both the Back and Front Office, including language, country, and currency defaults, and switch Front Office themes.
- Appearance. Select your header logo, Favicon, and meta data.
- Product settings. Choose how your products are displayed in the Front Office.
- Email settings. Determine how e-mails are sent by the Back Office (via thePHPmail() function or via an SMTP server).
- Image settings. Customize the different sizes used by PrestaShop to display your images, and regenerate all your thumbnails.
- Database settings. Configure the connection settings between PrestaShop and its MySQL database.
- Tools.
- Employees. Add, edit, and delete which employees may access the PrestaShop Back Office.
- Profiles. Create types of PrestaShop Back Office users (e.g., Administrator, Sales clerk, Inventory manager, etc.).
- Permissions. Determine which Employee Profiles have access to which Back Office functions, and if they can view, add, edit, and/or delete information.
- Contacts. Create and manage Contacts to whom e-mails are sent upon use of the Front Office Contact us form.
- Languages. Add languages to be made available to customers of your Front Office. (The language you want to use may already exist; check PrestaShop Community Forums > Translations for existing languages.)
- Translations. Modify, export, or duplicate installed languages, or import a new language file.
Back Office footer
Along the bottom of each Back Office page:
- Links to the PrestaShop Community Forum and the PrestaShop Contact page. To report a bug, please use the appropriate section in the Community Forum.
- Version number. This is the currently installed version of your PrestaShop software.
Â