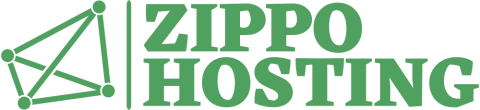- These instructions are intended specifically for setting up e-mail on Microsoft Outlook.
Step 1: Add a New Account
Click<reference_page_text>Add Account.

Select the radio button for<reference_page_text>Manually configure server settings or additional server types.

Then click<reference_page_text>Next
Select the radio button for<reference_page_text>Internet E-mail.

And then click<reference_page_text>Next
<reference_page_text>Your Nameshould be your name as you want it to appear in e-mails that you send.
<reference_page_text>E-mail Addressshould simply be your e-mail address.

If youve configured your e-mail incPanelthen you can either select<reference_page_text>POP3or<reference_page_text>IMAPfor your<reference_page_text>Account Type.

For IMAP or POP3, the<reference_page_text>Incoming mail servershould be set to the correct hostname. Generally speaking, this will bemail.yourdomain.comor similar.
For SMTP, the<reference_page_text>Outgoing mail server (SMTP)should be set to the correct hostname. Generally speaking, this will bemail.yourdomain.comor similar.
<reference_page_text>User Nameshould be your username, generally with the domain included. For example,<reference_page_text>testemail@thebestfakedomainnameintheworld.cominstead of just<reference_page_text>testemail.
<reference_page_text>Passwordshould simply be the password for your e-mail account.

Click<reference_page_text>More Settings

Select the<reference_page_text>Outgoing Servertab.

Be sure the box is checked for<reference_page_text>My outgoing server (SMTP) requires authentication, and then select the radio button for<reference_page_text>Log on using.

<reference_page_text>User Nameshould be your username, generally with the domain included. For example,<reference_page_text>testemail@thebestfakedomainnameintheworld.cominstead of just<reference_page_text>testemail.
<reference_page_text>Passwordshould simply be the password for your e-mail account.
Click<reference_page_text>OK
Check the box for<reference_page_text>Test Account Settings by clicking the Next button, and then click<reference_page_text>Next:

Assuming the tests complete successfully, click<reference_page_text>Close:

Thats it, Microsoft Outlook 2010 should now be setup to receive e-mail!
Click<reference_page_text>Finish