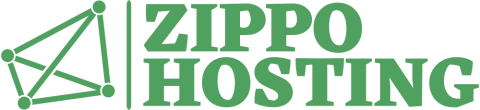Summary
You can easily determine which files and folders Carbonite is backing up. To do this, you may check the backup status of an individual file or folder, or use the Carbonite Backup Drive to view all the files and folders that have been selected for backup.
How to Check the Status of Individual Files and Folders
If you would like to view the backup status of an individual file or folder, first locate the file/folder on your computer. You can locate files by opening folders such as Documents (called "My Documents" on Windows XP), Pictures, and Music. If the file/folder is located on your desktop, you can view its status there.
A file/folder's backup status is indicated by the presence of a small dot on the bottom, left-hand corner of the file/folder's icon. If the file/folder does not have a dot, it has not been selected for backup by Carbonite.
| Â |
|
||||||||||||
| Â | Note: File icons may vary by Windows version and Desktop/Explorer view. For illustration purposes, Windows Vista icons were used in the above examples. |
If you would like to see all the files and folders that have been selected for backup, you can use the Carbonite Backup Drive. To open the Carbonite Backup Drive, double-click the Carbonite Backup Drive shortcut on your desktop:

Note: If you don't have this shortcut on your desktop, click here for instructions on how to open the Carbonite Backup Drive.
The Carbonite Backup Drive window is displayed. This window shows you all of the files in your backup, organized just as they are on your computer. To view files and folders in your backup, double-click the Backed Up Files icon:

You will see a list of top-level drives and folders that contain files and/or folders that have been selected for backup. To see the individual files, you must drill down into the folders by double-clicking on them. In addition to listing the files, the Carbonite Backup Drive shows you important information about each file/folder - such as the current backup state and when a file will be backed up again. The following information (displayed as columns) is available about each file/folder:
- Size - the total size of a file, or total size of all folder contents
- Version - the file's version number in the Carbonite backup (does not apply to folders)
- State - the file/folder's backup state. The table below lists all possbible states (and whether they apply to files or folders):
| State | Applies to |
| Folder contains files or subfolders that are pending backup | Folders |
| Backup up-to-date | Folders |
| Backup up-to-date, but some files or subfolders are not selected for backup | Folders |
| File backed up | Files |
| File will be backed up again in x hours/minutes | Files |
- # Files - the total number of files in the folder; for files, this number is always "1"Â
- Last Backed Up - the date and time the file was last backed up.Â
If you do not see one or more of these columns, you can add them to the display by positioning the cursor over one of the column headings, right-clicking, and selecting the column you want to add.