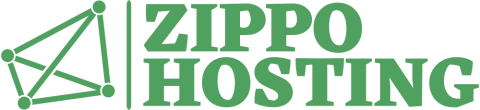Summary
In some cases, you may need to restore an individual file or folder. For example, you may have accidentally deleted an item from your computer or a virus may have infected some files. This article assumes you are restoring the file or folder to a computer on which Carbonite has already been installed. If you have not yet installed Carbonite on the computer we recommend that you install it now.
How to Restore a File or Folder with the Carbonite Backup Drive
If you know the name and location of the file/folder that you wish to restore, you can use the Carbonite Backup Drive to restore it. When you restore a file/folder you can restore it to the original location or you can specify a new location. If you need to restore a file and are not sure where the file is located Carbonite can help you search for the file using details such as the filename or date the file was last modified. Follow these steps to restore a file or folder:
- Double-click the Carbonite Backup Drive shortcut icon on your desktop:Â

If you don't have this shortcut on your desktop, click here for instructions on how to open the Carbonite Backup Drive. The Carbonite Backup Drive window will be displayed. - Double-click the Backed up Files icon:

This shows you all the files and folders contained in your backup, organized just as they are on your computer. - Find the file or folder you want to restore.Â
- Right-click on the file or folder and select Restore to restore the file to the original location.Â

If you want to restore the file to a new location, select Restore To and follow the additional steps below- If you select Restore To the Browse For Folder window is displayed:

This window allows you to browse through all the folders on your computer. - Find and select the folder to which you wish to restore. (If you would like to create a new folder, click the Make New Folder button. Type a name for the new folder and press Enter.)Â
- Click the OK button. The file will be restored to the location you specified.
- If you select Restore To the Browse For Folder window is displayed:
How to Search for a file to restore
If you do not remember the name or exact location of the file that you need to restore, you can search for files using details such as the filename or the date the file was last modified.
To search for a file to restore:
- Open the Carbonite InfoCenter by double-clicking the Carbonite lock icon in your Windows System Tray:Â

The Windows System Tray can be found in the bottom right corner of your screen. You should see several icons to the left of the system clock. If you do not see the Carbonite lock icon, click the < button to show any hidden icons.Â
The Carbonite InfoCenter window is displayed. - Click the Restore Files tab.Â
- Click the Search for files to restore button and the Restore Search window is displayed.
 Â
 - Enter your search criteria:
- To search for files by filename, begin typing in the Full or partial filename field. The search is performed automatically as you type, and will return files with names that contain the characters you type - no matter where they appear in the filename. For example, if you type "res", the search will return the following files: "Resume.doc" and "JohnResume2009.doc." If you want to search for all files of a certain type (images or movies, for example), you can type the file extension -"jpg" or "avi" and all files of that type will be returned.Â
- To search for files according to the date they were last modified, you can select one of the options in the Last-modified date panel. This option works in conjunction with the filename search, so if you enter "doc" in the Full or partial filename field and select the Modified today option, a list of Word documents that were last modified today will be returned.Â
Option Description Search All Dates Searches for files that were modified on any date. Modified today Searches for files that were modified today. Modified since yesterday Searches for files that were modified yesterday. Modified in the last 7 days Searches for files that were modified anytime during the last 7 days. Modified in the last 30 days Searches for files that were modified anytime during the last 30 days. Specific date range Searches for files that were modified anytime between two specific dates.Â
- Select the file(s) that you wish to restore by checking the box in front of the filename in the Results list.
 Â
 - Click the Restore Selected button to queue your file(s) for restore.
 Â
Â